Apogee ensemble Betriebsanweisung
Stöbern Sie online oder laden Sie Betriebsanweisung nach Aufnahmegeräte Apogee ensemble herunter. Apogee ensemble User`s guide [en] Benutzerhandbuch
- Seite / 59
- Inhaltsverzeichnis
- LESEZEICHEN
- Apogee Ensemble 1
- Thunderbolt Audio Interface 1
- Contents 2
- Overview 5
- Package Contents 6
- Front Panel 7
- Rear Panel 8
- Input Settings Display Screen 9
- Getting Started 10
- Ensemble Software 11
- Update Ensemble Firmware 12
- Connection Examples Diagram 13
- Front Panel Controls 14
- Adjust Output Volume 15
- Assignable Buttons 15
- Select Ensemble in your DAW 18
- Select Ensemble in Ableton 19
- Monitoring the Input Signal 20
- Guitar I/O 22
- Monitoring as you Record 23
- Guitar I/O Circuit Diagram 25
- Inserting Effects pedals 26
- Main Features 27
- Channels 5 - 8 Features 28
- Analog Input Circuit Diagram 28
- Analog Audio Outputs 29
- Digital I/O 30
- Monitor Control Center 31
- Termination 38
- Maestro Features 39
- Input Tab Window 40
- Output Tab Window 41
- Device Settings Tab Window 43
- Input Routing Tab Window 44
- Output Routing Tab Window 45
- Mixer Tab Window 46
- Mixer Tab Window (Continued) 47
- System Setup Tab Window 47
- Menu Bar Menus 48
- Reference 49
- Understanding Latency 51
- Do I need the Maestro Mixer? 52
- Soft Limit 53
- Specifications 54
- Inputs, preamps, and outputs 55
- Additional Support 56
- Service Information 57
- Software Notice 58
- Declarations of Conformity 58
- Industry Canada Notice 59
Inhaltsverzeichnis
Apogee EnsembleThunderbolt Audio InterfaceUser’s GuideFall 2014
Getting StartedPrecautions when powering Ensemble On/OffBefore powering Ensemble On, ensure that any speakers or amplifiers connected to Ensemble’s anal
Ensemble SoftwareSystem RequirementsComputer: Thunderbolt equipped MacMemory: 4 GB RAM minimum, 8 GB RAM recommendedOS X 10.9.3 or greaterThunderbolt
Update Ensemble FirmwareThe first time Ensemble is used after the software installation, you will likely need to update the firmware.Warning: Do not dis
Connection Examples Diagram13
Front Panel ControlsMany Ensemble settings can be controlled from the front panel. For full control over all settings, use the Maestro software (page
Adjust Output Volume1. Turn the Output Controller, Headphone 1, or Headphone 2 knob to adjust the respective output level.2. Press the Output Controll
Getting Started with Audio SoftwareSelect Ensemble for Mac System Sound OutputTo get sound from general audio applications such as iTunes and Safari t
Route Mac System Sound to Different Outputs1. Open the Audio/MIDI Setup Utility, found in the Applications > Utilities folder of your Mac2. In the A
Select Ensemble in your DAWMost professional applications have their own audio preferences that are separate from the Mac System Preferences. Basic st
Select Ensemble in Ableton1. Go to Live > Preferences. Select the Audio tab.2. In Driver Type, select “CoreAudio”.3. In Audio Input & Audio Out
Contents...Overview! 5...
Monitoring the Input SignalUsing your DAW to MonitorBy default, Ensemble is configured for your recording software or DAW to perform the monitoring dut
Using Ensemble’s Hardware Direct MonitorIf you do not have any recording software open, or do not want to use it’s monitoring function due to issues s
Guitar I/OIntroductionEnsemble provides two high impedance (Hi-Z) inputs and two instrument level outputs on the front panel. The capabilities these c
Stage 1: Record the PerformanceThe dry guitar signal is recorded directly onto a track in the DAW.To do this on Ensemble:1. Connect a guitar to a fron
Stage 2, Part 1: Playback Through Your Guitar RigThe dry guitar recording is played out to your effects and/or amplifier.To do this on Ensemble:1. Rout
Notes about re-amping with Ensemble:If you decide to use Ensemble’s guitar input preamp to increase the dry guitar signal level into your DAW, be awar
Inserting Effects pedalsEnsemble’s Front Panel Guitar inputs and outputs are perfect for inserting external hardware processors designed for Hi-Z and i
Main FeaturesAnalog Audio InputsEnsemble’s 12 analog audio inputs provide a multitude of connectors and options coupled with Apogee’s dynamically opti
Channel 1 & 2 Analog Insert Send/Return jacksThe Insert Send and Return jacks are for connecting external equipment - such as a compressors, EQ, o
Built In MicEnsemble features a built-in mic on the front panel that can be recorded, or used for the Talkback function (page 31).Recording the Built-
...Guitar I/O! 22...
Guitar OutputsSee the Guitar I/O section on page 22.Digital I/OEnsemble provides multiple ports of digital inputs and outputs, providing up to 18 chan
Monitor Control CenterEnsemble is equipped with several monitoring features to provide for your monitoring needs.TalkbackThe Talkback feature is activ
Choosing the Talkback Mic Destination1. Open Maestro and select the “Device Settings”tab at the top (or use the keyboard combination[⌘+3]).2. Sound fr
How to set the Monitor Outputs as a fixed Line-OutThis setting changes the Monitor Outputs from a variable volume controlled by the Output Controller k
Using the Assignable Buttons to Change Speaker SetsThe Assignable buttons can be programmed to change speaker sets.1. Open Maestro and click the “Devi
Adjust for Volume Differences Between SpeakersThere may be cases where the perceived volume of one of two or three speaker sets, or a speaker in a surr
Setup Multiple Headphone/Speaker Mixes via Maestro MixerSince there are four low-latency mixers in Maestro, these can send different mixes to the vario
Clocking with External EquipmentWhen connecting digital audio cables between Ensemble and another digital audio device, a clocking relationship must a
Configure Ensemble as Clock Slave1. Set the external device as the clock master.2. Connect a digital audio cable (optical or coaxial) out of the extern
MaestroApogee Maestro is a controller software for your Ensemble Thunderbolt. Though you do not need Maestro open to use your Ensemble Thunderbolt, it
...Setup Multiple Headphone/Speaker Mixes via Maestro Mixer! 36...
Input Tab WindowSettings for Ensemble’s analog and digital inputs are found in the input tab.1. Analog Level-Use this drop down menu to choose the ana
Output Tab WindowSettings and controls for Ensemble’s analog and digital outputs are found in the Output tab.1. Analog Level-Use this drop down menu t
The following settings control the configuration and level of the rear panel analog outputs and front panel headphone outputs.1. Speaker Level-Controls
Device Settings Tab Window 1. Peripheral Prefix-Choose which Peripheral Prefix (A-Z) is displayed on the ID button.2. Assignable Buttons-Use these menus
Input Routing Tab WindowThe number of input channels that are available to a computer recording program is determined by Ensemble’s Core Audio driver.
Output Routing Tab WindowThe number of output channels that appear to audio programs in the computer is determined by Ensemble’s Core Audio driver. T
Mixer Tab WindowThe Maestro Mixer provides a low latency patch from Ensemble’s inputs to its outputs. This is useful for when latency through software
Mixer Tab Window (Continued)System Setup Tab WindowIn most cases, Ensemble hardware interface is part of a larger Mac-based audio system. Settings tha
Menu Bar MenusAbout Apogee Maestro - Choose this menu item to display version information for all the hardware connected and software elements install
ReferenceBNC Termination Best PracticesEnsemble provides an internal termination mechanism for the BNC input. This mechanism is manipulated by the Wor
OverviewIntroductionThe new Apogee Ensemble is the first Thunderbolt™ 2 audio interface to offer superior sound quality, the lowest latency performance
Why is Word Clock Termination Important?Word Clock is used to determine the timing of when an audio sample is taken. On a standard CD, there are 44,10
Understanding LatencyWhat is latency?When recording with most computer-based digital audio applications, a delay between the input and output of the r
How does Maestro resolve latency?By routing the hardware input directly to the hardware output and mixing in playback as shown in Figure B, it’s possi
How do I set my software’s I/O Buffer?The I/O Buffer setting found in most audio software is one of the most crucial, but often ignored, settings in a M
SpecificationsSystem Requirements•Computer: Intel Thunderbolt™ Equipped Mac•Memory: 4GB RAM minimum, 8GB recommended•OS X 10.9.3 or later•Thunderbolt c
Inputs, preamps, and outputsInputs, preamps, and outputsAnalog Inputs4 Combi mic/line/instrument inputs- 2 1/4” balanced analog inserts4 XLR mic/line
GeneralGeneralDimensions (W x D x H)19” X 12.125” X 1.73Weight11.15 lbs.PowerAC IN 100-240V, 50-60 Hz, 65W MAXAdditional SupportFor more information:•
APOGEE ELECTRONICS CORPORATION warrants this product to be free of defects in material and manufacture under normal use for a period of 12 months. The
Software NoticeRedistribution and use in source and binary forms, with or without modification, are permitted provided that the following conditions ar
Industry Canada NoticeThis Class B digital apparatus meets all requirements of the Canadian Interference-Causing Equipment Regulations. Cet appareil n
Package ContentsThe following items are included in the box with Ensemble:•3 pin-IEC power cable•QuickStart Guide•Rubber Feet•Warranty BookletRegister
Ensemble Thunderbolt Panel TourFront Panel1. Guitar I/O (see page 22):a. Inputs ch 11/12: Connect highimpedance (Hi-Z) instrumentssuch as guitar or ba
Rear Panel1. Inputs 1-4:Combination (combi) jacks receive XLR or 1/4”connectorsa. Use XLR for a microphone or line level input.b. Use 1/4” for high-im
DisplayInput Settings Display ScreenThis screen appears when an Input Select button is held for 1 second. The parameters available will change dependi
Weitere Dokumente für Aufnahmegeräte Apogee ensemble


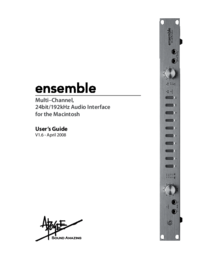



 (17 Seiten)
(17 Seiten)







Kommentare zu diesen Handbüchern